Детальний приклад використання wxDev-C++ (частина 2 з 3)
Автор Dan Koga (Читати оригінал статті "Extended wxDev-C++ Tutorial" на сайті http://wxdsgn.sourceforge.net)
Переклав Пилипчук О.П.
Читати першу частинуРядок меню
В цьому уроці ми додамо рядок меню, меню та елементи меню.
Щоб додати рядок меню:
1. У розкривному списку Control Filter оберіть Menu.
2. Клацніть елемент MenuBar.
3. Клацніть вікно Tidy Text.
Порада: Ви можете змінити розмір форми, перетягуючи межу або кут, як у звичайних вікон. При перетягуванні зміняться властивості Height (Висота) та Width (Ширина). Я зробив форму меншою, щоб зберегти місце на цій сторінці.
wx-Devcpp відображає на формі значок MenuBar. Наразі немає можливості редагувати меню візуально. Для редагування використовується діалогове вікно.
4. Клацніть властивість Name і введіть m_pMenuBar
Щоб відредагувати рядок меню:
1. На панелі Properties (Властивості) клацніть властивість Menu Items, а потім кнопку з трьома крапками.
2. wx-Devcpp відобразить діалог Menu Item Editor (Редактор елементів меню).![]()
3. Клацніть кнопку Add Item (Додати елемент).
4. У текстове поле Caption (Назва) введіть текст &File.
Символ "&" перед "F" визначає швидку клавішу, яку wx-Devcpp пов'яже з елементом меню. Коли користувач натисне Alt+F, відобразиться меню File.
5. У текстове поле ID Name введіть ID_MENU_FILE.
wx-Devcpp використовує значення ID Name та ID Value, щоб ідентифікувати елементи меню.
6. Клацніть кнопку Apply (Застосувати).
7. Клацніть кнопку Create Submenu (Створити підменю).
8. У текстове поле Caption введіть E&xit\tCtrl+Q
"\tCtrl+Q" визначає комбінацію клавіш і буде зображене в правій частині елемента меню.
9. У текстове поле ID Name введіть ID_FILE_EXIT
10. У текстове поле Hint (Підказка) введіть Quit this program
Текст підказки буде показаний в рядку стану, коли елемент меню буде підсвічений.
11. В секції Events (Події) клацніть кнопку Create (Створити) поряд з розкривним списком OnMenu.
12. З'явиться діалог Confirm (Підтвердити) з повідомленням про необхідність зберегти файли. Клацніть Yes, щоб зберегти файли.
13. З'явиться діалог New Function (Нова функція). В текстове поле Create New Function? (Створити нову функцію?) введіть OnFileExit. Клацніть Ok.
14. В діалогу Menu Item Editor клацніть Apply (Застосувати).
15. Клацніть Ok.
16. Клацніть вкладку Classes (Класи) на панелі Project Manager.
 Вкладка Classes відображає Class Browser (Провідник класів). Провідник класів відображає класи та їх члени: функції та змінні. Клацнувши назву члена-функції можна побачити її реалізацію. Якщо члени класу не показані, клацніть "+".
Вкладка Classes відображає Class Browser (Провідник класів). Провідник класів відображає класи та їх члени: функції та змінні. Клацнувши назву члена-функції можна побачити її реалізацію. Якщо члени класу не показані, клацніть "+".
Клацніть OnFileExit - функцію-член класу TidyTextFrm.
Додайте до тіла функції такий рядок:
Close();
В наступних уроках ми в такий самий спосіб додамо інші меню. Натисніть F9 переконайтесь, що меню діє, як описано.
wx-Devcpp непомітно виконав за вас декілька задач:
- додав код для створення рядка та елементів меню.
- додав функцію обробник подій.
- створив записи в таблиці подій форми TidyTextFrm's, щоб зв'язати подію "Вибір меню" та функцію-обробник події.
Таблиці подій (Event Tables) пов'язують події, такі як дії мишею, вибір меню та системні події, з функціями-членами класу. Наприклад, коли користувач вибере пункт меню File | Exit menu, через таблицю подій буде встановлено зв'язок з функцією-членом OnFileExit, і саме вона буде викликана.
Текстове поле
Встановимо у вікні програми багаторядкове текстове поле. Текстове поле підтримує основні можливості редагування - вирізання, копіювання, вставляння і обмежене скасування.
Щоб додати текстове поле:
1. Перейдіть до зображення форми вікна програми. У розкривному списку Control Filter оберіть Controls.
2. Клацніть Edit (Текстове поле), а потім - форму.
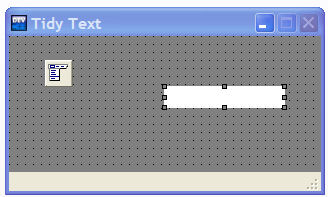
3. На панелі Properties (Властивості), клацніть "+" поряд з властивістю Edit Style, щоб побачити доступні стилі.
4. Оберіть стиль wxTE_MULTILINE (багаторядковий) та змініть значення на True (Так).
5. Оберіть властивість Font (Шрифт). Клацніть кнопку з трьома крапками. В діалоговому вікні Font виберіть Arial 10 пунктів.
6. Оберіть властивість IDName та введіть ID_EDIT_CONTROL.
7. Оберіть властивість Name та введіть m_pEditControl.
8. Оберіть властивість Text і видаліть текст.
Це текст, який буде показаний у текстовому полі спочатку, а нам не потрібно ніякого тексту.
Зауваження: wx-Devcpp використовує назву Edit і я зробив так само, хоча, якщо ви переглянете вихідний код, то не побачите класу EditControl. Клас wxWidget має назву wxTextCtrl.
Натисніть F9, щоб скомпілювати та запустити програму. Ви можете вводити текст та редагувати його, використовуючи Ctrl+X (вирізати), Ctrl+C (копіювати) та Ctrl+V (вставити), незважаючи на відсутність відповідних команд меню. Ми додамо їх пізніше.
Додавання елементів меню:
1. Відкрийте редактор меню і виберіть Add Item (додати елемент).
Зауваження: У редакторі меню є помилка. Якщо новий елемент відображається як підлеглий елемент меню File - проігноруйте це. Новий елемент насправді буде створений на тому ж рівні, що й меню File.
2. Введіть таке і клацніть Apply:
- Caption: &Edit
- ID Name: ID_MENU_EDIT
3. Клацніть Create Submenu (Створити підменю).
4. Введіть таке:
- Caption: Cu&t\tCtrl+X
- ID Name: ID_EDIT_CUT
- Hint: Cut selection to clipboard
5. Клацніть кнопку Create для події OnMenu.
6. Створіть функцію з ім'ям OnEditCut.
7. Клацніть кнопку Create для події OnUpdateUI.
8. Створіть функцію з ім'ям OnUpdateUIEditCut.
Функція-обробник події OnUpdateUI викликається, щоб надати програмі можливість керувати елементаими: зимінювати доступність, знімати й ставити прапорці тощо.
9. Клацніть Apply.
Повторіть кроки 3 - 9 щоб створити елементи підменю Copy та Paste.
До кожного з обробників подій потрібно додати код:
- до OnEditCut додайте m_pEditControl->Cut();
- до OnEditCopy додайте m_pEditControl->Copy();
- до OnEditPaste додайте m_pEditControl->Paste();
- до OnUpdateUIEditCut додайте event.Enable(m_pEditControl->CanCut());
- до OnUpdateUIEditCopy додайте event.Enable(m_pEditControl->CanCopy());
- до OnUpdateUIEditPaste додайте event.Enable(m_pEditControl->CanPaste());
Відкомпілюйте та запустіть програму. Перевірте засоби редагування.
Читати закінчення
Интернет реклама










