Детальний приклад використання wxDev-C++ (частина 1 з 3)
Автор Dan Koga (Читати оригінал статті "Extended wxDev-C++ Tutorial" на сайті http://wxdsgn.sourceforge.net)
Переклав Пилипчук О.П.
Вступ
Цей приклад продемонструє вам, як створити програму, використовуючи wx-Devcpp та wxWidgets. wx-Devcpp - розширення Dev-C++, відкритого інтегрованого середовища розробки для C/C++. wx-Devcpp включає візуальний дизайнер форм, що дозволяє легко створювати програмні та діалогові вікна та розміщувати в них елементи керування. wxWidgets відкрита багатоплатформенна C++-бібліотека елементів для побудови графічного інтерфейсу користувача.
Ми побудуємо програму Tidy Text, яка видаляє всі символи ">" (або інші) з тексту, що в буфері обміну. Наприклад, з тексту електронного листа, який був пересланий кілька разів. Tidy Text робитиме таке:
- скопіює текст з буферу обміну;
- видалить з нього всі входження заданого набору символів;
- відобразить очищений текст у вікні редагування;
- скопіює очищений текст в буфер обміну.
Tidy Text міститиме типові елементи графічного інтерфейсу користувача - масштабовне вікно програми, меню, панель інструментів, вікно редагування та рядок стану. Також буде створене діалогове вікно для введення опцій програми.
Якщо у вас не встановлено wx-DevCpp, можна завантажити програму з домашньої сторінки. Встановлення програми не викликає проблем.
Зауваження щодо встановлення
- я раджу встановлювати у папку, запропоновану програмою (C:\Dev-Cpp) оскільки є повідомлення про проблеми, що виникають при встановленні у папку, шлях до якої містить пропуски.
- бета-версія 6.8 має невеликий недолік - якщо змінити каталог користувача (User's Default Directory) (Tools | Environment Options | Files &Directories tab) потрібно також вказати каталог ресурсів проекту (Project | Project Options | Directories tab | Resource Directories). Якщо залишити список порожнім, то компілятор ресурсів може не знайти деяких файлів і компіляція припиниться з повідомленням про помилку 255 або 1. Вкажуть каталог C:\Dev-Cpp\include (якщо ви не змінили каталог при встановленні). Розробники працюють над проблемою і вона буде виправлена в наступному релізі.
Новий проект
Щоб створити новий проект:
1. Оберіть File | New | Project. З'явиться діалог New Project.
2. Переконайтесь, що вибрана вкладка Basic і виберіть wxWidgets Frame. В текстове поле Name введіть TidyText (без пропусків). Виберіть Ok.
3. wx-Devcpp відобразить діалогове вікно вибору файлу Create New Project. Відшукайте каталог, до якого wx-Devcpp має зберегти файли проекту, або створіть новий і виберіть його. Виберіть Save.
4. wx-Devcpp відобразить діалог Create New Project - wxWidgets Frame.
5. В поле Title (Назва) введіть Tidy Text (зверніть увагу на пропуск). Це назва, яка буде показана в заголовку вікна програми.
6. Можна ввести ім'я в поле Author (Автор). Ім'я буде включене в код програми.
7. В секції Default Styles (Типовий стиль), додатково виберіть Resize Border (Масштабовна межа) та Max Button (Кнопка Розгорнути). Це стиль, який буде застосований до вікна програми. Виберіть Create.
8. Виберіть Project | Project Options (Параметри проекту). Переконайтесь, що обрана вкладка General (Загальні).
9. В секції Icon (Значок) клацніть кнопку Library (Бібліотека).
10. У вікні Icon Library (Бібліотека значків) двічі клацніть значок Editor. Це буде значок програми. Виберіть OK у діалозі Project Options. wx-Devcpp скопіює файл значка до каталогу проекту.
11. На вкладці Properties клацніть властивість Icon, а потім кнопку з трьома крапками.
12. В діалозі Picture Editor клацніть кнопку Load.
13. У діалозі Open виберіть файл TidyText.ico і виберіть кнопку Open (Відкрити).
14. Виберіть кнопку OK в діалозі Picture Editor.
Це значок, що відображатиметься в заголовку вікна програми. Розміри значка будуть змінені так, щоб він помістився в заголовку.
Зауваження: Після зміни розмірів значок може виявитись занадто темним. Якщо ви хочете мати світліший значок в заголовку, можете використати цей  . Просто клацніть правою кнопкою і збережіть його.
. Просто клацніть правою кнопкою і збережіть його.
wx-Devcpp створює всі файли, потрібні для компіляції і запуску порожньої програми. Випробуйте це, натиснувши F9 (Execute | Compile & Run або Виконати | Скомпілювати і виконати).
Зауваження: Якщо ви отримали таку помилку:
C:\Dev-Cpp\Projects\TidyText\Makefile.win
[Build Error] [TidyText_private.res] Error 255
перевірте запис про каталог ресурсів проекту (Project | Project Options | Directories tab | Resource Directories tab або Проект | Параметри проекту | вкладка Файли/каталоги | вкладка Каталоги ресурсів). Переконайтесь, що вказано каталог C:\Dev-Cpp\include. Якщо ні - оберіть каталог, використавши текстове поле, потім виберіть Replace (Замінити).
Рядок стану
Ми маємо діючий скелет програми. Спочатку додамо простий елемент - рядок стану. При цьому ви ознайомитесь з основами використання дизайнера форм wx-Devcpp.
Щоб додати рядок стану:
1. У розкривному списку Control Filter, розміщеному в робочому полі праворуч над списком всіх елементів керування, виберіть Controls.
Зауваження: Список елементів керування відображається лише при редагуванні вікна.
2. Клацніть StatusBar.
3. Потім клацніть вікно форми Tidy Text.
wx-Devcpp додасть рядок стану внизу вікна програми.
Зверніть увагу на символи [*] перед іменами деяких файлів на вкладках. Це означає, що файл був змінений. wx-Devcpp додав змінну-член (WxStatusBar1) до класу TidyTextFrm та код, щоб створити рядок стану.
4. Переконайтесь, що обрано рядок стану (клацніть його, щоб обрати, або скористайтесь розкривним списком над вкладками Properties/Events (Властивості/Події)). Ви можете дізнатись, який елемент керування обрано, за вісьмома квадратними маркерами зміни розмірів навколо елементу керування.
5. Клацніть властивість Name (Ім'я) на вкладці Property. Змініть Name на m_pStatusBar.
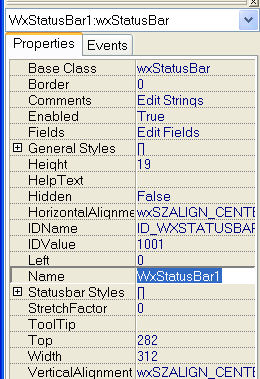
Властивість Name - це ім'я змінної-члена, створеної wx-Devcpp. Я позначаю змінну-член префіксом "m_" і "p", якщо змінна містить вказівник, як це є в нашому випадку.
6. Клацніть властивість IDName та змініть її на ID_STATUSBAR.
wx-Devcpp надає IDName числове значення (IDValue) і використовує це значення щоб ідентифікувати кожен з елементів керування у вікні. Ім'я та значення визначені в описі класу вікна.
wx-Devcpp спрощує додавання та редагування елементів керування. Крім того, додається та модифікується необхідний для елементів керування код.
Читати продовження
Интернет реклама










