Завдання
На кожній з граней куба помістити різні фотографії:

Порядок виконання
1. Підготуйте фотографії, які будуть розміщені на гранях куба: шість файлів у форматі jpg або png, розміром 300х300 точок. Для цього можна використати графічний редактор GIMP.
2. Запустіть Blender: за замовчуванням буде створена нова сцена з кубом у центрі. Саме на його гранях будуть розміщені фотографії.
3. Перейдіть з об'єктного режиму до режиму редагування (TAB) і встановіть вигляд спереду (NUM 1). Доберіть такий масштаб зображення, щоб грань займала майже все робоче вікно.
4. Для того, щоб при розміщенні фотографій, на гранях залишились поля, розріжемо кожну з граней на менші інструментом Ніж (Knife):
- натисніть клавішу К і виберіть в меню Loop Cut (Замкнутий розріз): на грані з'явиться рожева лінія, спрямована вздовж однієї з осей;
- пересуваючи мишу, уточніть її розміщення (вона буде "перескакувати" від однієї осі до іншої);
- клацніть мишею: з'явиться жовта заготовка майбутнього розрізу і зелена лінія, вздовж якої цей розріз можна пересувати, просто пересуваючи мишу (без натискання кнопок!);
- пересуньте розріз до краю грані (щоб дібрати більш точне розміщення - утримуйте натиснутою клавішу Ctrl), а потім знову клацніть;
- спробуйте пересувати мишу з натиснутою середньою кнопкою (коліщатком), щоб переконатись, що досягнутий бажаний результат: на 4-х гранях куба з 'явився замкнутий контур з нових ребер:
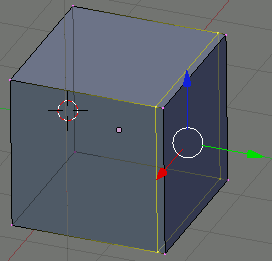
5. Подібні операції потрібно виконати ще 3 рази для вигляду спереду (NUM 1), а потім ще чотири рази для вигляду збоку (NUM 3). Як наслідок, кожна з граней куба матиме приблизно такий вигляд:
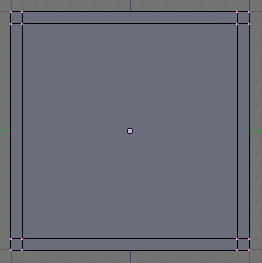
6. Тепер потрібно увімкнути режим UV Face Select (Вибір граней)
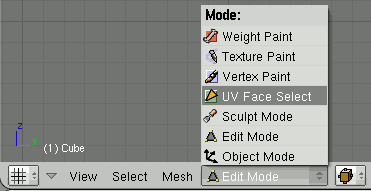
і поділити робоче вікно на дві частини. Щоб зробити це:
- наведіть вказівник миші на верхню межу вікна з зображенням: він набуде вигляду вертикальної двонаправленої стрілки;
- клацніть ПКМ і оберіть Split Area у контекстоному меню;
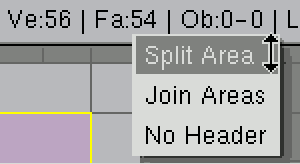
- пересуваючи мишу вліво/вправо клацніть там, де має проходити межа між вікнами.
7. У правій частині відкрийте вікно UV Image Editor (Редактор зображень):
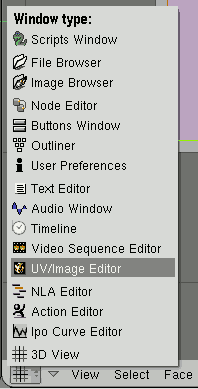
8. У лівому вікні клацанням ЛКМ оберіть центральний квадрат видимої грані: він забарвиться в рожевий колір:
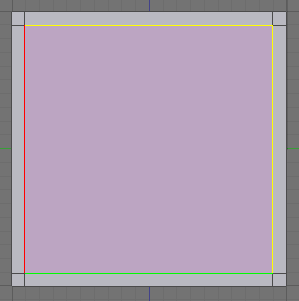
а у правому з'явиться зображення квадрата. Якщо його не видно повністю - змініть масштаб, скориставшись коліщатком миші.
9. У правому вікні подайте команду меню Image/Open
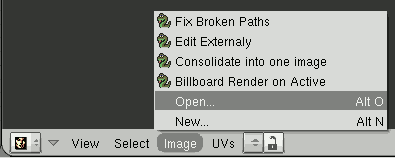
після чого з'явиться вікно вибору файлу. Знайдіть папку, в якій збережені підготовлені раніше фотографії і клацніть одну з них. Для підтвердження вибору клацніть кнопку Open Image вгорі справа. На виділеному раніше квадраті з'явиться вибраний малюнок!
10. Якщо його розміщення або форма вас не влаштовує, то змінити його можна у вікні UV Image Editor:
- виділяючи правою кнопкою миші і перетягуючи окремі вершини можна змінити (покращити або спотворити :) форму малюнка;
- обертаючи квадрат спостерігайте за зображенням зліва і оберіть найкращий варіант.
11. Тепер можна, змінюючи вигляд у вікні UV Face Select клавішами NUM1, NUM3, NUM7, Ctrl+NUM1, Ctrl+NUM3, Ctrl+NUM7, розмалювати квадрати на всіх інших гранях.
12. Поверніться в об'єктний режим (Object mode). Вікно UV Image Editor більше не потрібне, тому:
- клацніть ПКМ межу між вікнами;
- в меню, що з'явиться, клацніть ЛКМ Join Areas;
- клацніть ПКМ вікно UV Image Editor, яке має зникнути.
13. Для того, щоб щойно накладені на куб малюнки були видимі після рендерингу, потрібно у вікні кнопок матеріалів (F5), щоб на панелі Material була натиснута кнопка TexFace, а на панелі Map Input - кнопка UV.
14. Після цього можна натиснути F10, потім кнопку Render і переглянути результат:
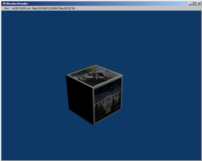
15. Одна з граней не освітлена і залишається чорною. Щоб уникнути цього, потрібно змінити тип джерела світла (лампи). Обертаючи коліщатко в лівій частині вікна зменшіть масштаб так, щоб стало видно лампу, і виділіть її правою кнопкою миші.
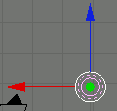
16. У вікні кнопок матеріалів (F5), на панелі Prewiew натисніть кнопку Hemi і повторіть рендеринг (див. п.13). Готово!
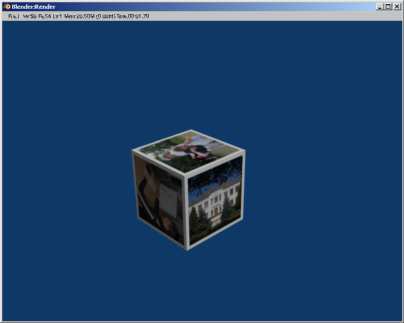
17. Залишилося відповісти на "філософське" питання: навіщо було ставити на грані кубика 6 фотографій, якщо на кінцевому малюнку видно тільки три?! Відповідь - у наступному матеріалі...
Интернет реклама










