Пилипчук О.П., вчитель інформатики Гаврилівської ЗОШ І-ІІІ ступенів Теофіпольського району Хмельницької області
Тривимірне моделювання у Blender (версія 2.45)
Кубик з фотографіями (анімація)
Завдання.
Якщо ви успішно виконали попередню вправу, то у вас є сцена з кубом, на гранях якого нанесені фотографії:

Потрібно підготувати відеоролик, з кубом, що обертається до глядача по черзі кожною гранню. Звичайно, фотографії повинні бути при цьому правильно орієнтовані.
Порядок виконання
1. Перш за все, перевірте, як розміщена камера відносно куба, клацнувши NUM0. Ви побачите приблизно таку картину:
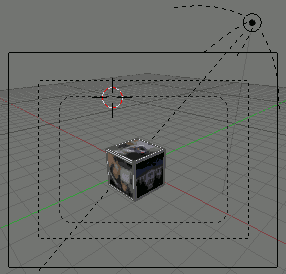
Червоналінія - вісь Х, і саме на ній або трохи вище потрібно розмістити зараз камеру. Оскільки в режимі вибору граней (UV FaceSelect) немає можливості пересувати об'єкти, перейдіть до об'єктного режиму (Object Mode). Швидко встановити зручне розташування робочих вікон можна, скориставшись списком вгорі вікна програми:
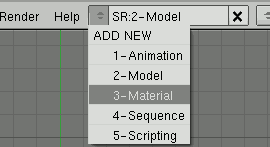
Для подальшої роботи виберіть режим Material. У робочому вікні буде три вигляди: спереду, зверху і з камери.
2. Зараз потрібно перемістити камеру так, щоб було видно одну з граней куба. Це можна зробити швидше, налаштувавши камеру так, щоб вона при переміщенні слідкувала за кубом. Для цього:
- на вигляді спереду або зверху виділіть камеру (ПКМ), а потім, утримуючи Shift, куб. Виділяти слід саме в такому порядку!
- натисніть Ctrl+T (або скористайтесь меню Object->Track->Make Track);
- у меню, що з'явиться, виберіть TrackTo Constraint;
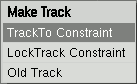
- перемістіть її, перетягуючи ЛКМ кольорові стрілки на вигляді спереду та на вигляді зверху так, щоб вона розмістилась на осі Х приблизно так:
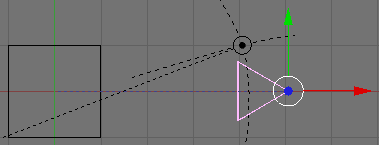
- уточніть положення камери, увімкнувши клавішею N панель параметрів перетворення (Transform Properties):
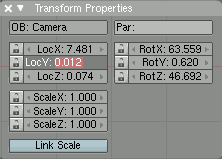
Тут є три групи регуляторів, якими можна змінювати:
- положення (координати) об'єкта відносно глобальних (загальних) осей X, Y і Z (LocX, LocY, LocZ);
- кут повороту об'єкта відносно локальних (власних) осей X, Y і Z (RotX, RotY, RotZ);
- розміри об'єкта вздовж осей X, Y і Z (ScaleX, ScaleY, ScaleZ).
Змінити числове значення з певним кроком можна, клацнувши кнопку з трикутником справа або зліва від нього. Якщо клацнути мишею посередині регулятора, то число буде виділене червоним фоном і його можна буде ввести з клавіатури. Саме таким способом зараз треба ввести значення 0 для параметра LocY (завершити клавішею Enter) та LocZ.
3. Пересуваючи камеру вздовж осі Х доберіть оптимальний розмір куба на вигляді з камерою. Виділіть куб і увімкніть режим UVFace Select. Вигляд з камери буде приблизно таким:
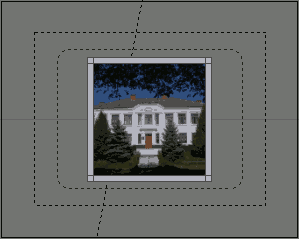
Якщо фотографія зорієнтована неправильно - поверніть куб на вигляді з камери. Це можна зробити, увімкнувши панель параметрів перетворення (клавіша N) і встановивши, спостерігаючи за кубом, потрібне значення параметру RotX (0, 90, 180 або 270 градусів).
4. Все готово до налаштовування анімації. Подальші дії коротко можна описати так:
- фіксуємо положення куба, створюючи ключовий кадр;
- переходимо на 20 кадрів вперед;
- повертаємо куб так, щоб у камері правильно відображалась наступна фотографія;
- повторюємо попередні три кроки необхідну кількість разів (наприклад, 6).
5. Щоб створити ключовий кадр, виділіть куб і натисніть клавішу I, після чого виберіть в меню, що з'явиться, пункт Rot. Це означає, щофіксується тільки обертання (Rotation):
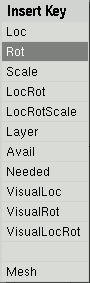
6. Внизу екрану знайдіть лічильник кадрів:
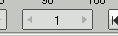
і встановіть на ньому номер того кадра, на якому куб, на вашу думку, має бути повернутий до камери наступною фотографією. При цьому слід врахувати бажану швидкість обертання, яка залежить від частоти кадрів. Вважатимемо, що частота кадрів становить 25 кадрів за секунду (значення за замовчуванням). Тоді, щоб наступна фотографія з'явилась через 1 секунду, на лічильнику кадрів слід встановити значення 25.
7. Поверніть куб так, щоб на вигляді з камери з'явилась і була правильно розміщена наступна фотографія. Натисніть клавішу I й створіть наступний ключовий кадр (Rot).
8. Переходячи щоразу на 25 кадрів вперед, повертайте куб і створюйте нові ключові кадри. Час від часу перевіряйте якість роботи:
- встановіть на лічильнику кадрів значення 1;
- помістіть вказівник миші на вигляд з камери;
- натисніть на клавіатурі Alt+A - при цьому буде показано готову частину анімації.
9. Завершальним етапом підготовки відеоролика є рендеринг. Натискаючи (можливо, декілька разів) F10 перейдіть до кнопок налаштування рендерингу. На панелі Output:
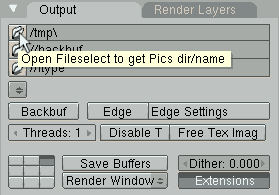
клацніть верхню кнопку із зображенням папки (див. малюнок) і в діалозі, що відкриється, оберіть папку для збереження відеофайлу:
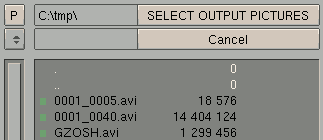
і клацніть SELECT OUTPUT PICTURES. На малюнку вибрана папка tmp на диску С.
10. На панелі Format:
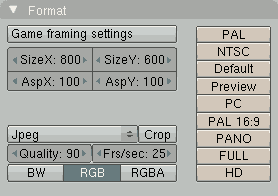
- в полях SizeX та SizeY встановіть розміри кадру в точках по ширині та висоті відповідно. Для швидкого перегляду встановіть невеликі значення (наприклад, 200*150), а для кінцевого рендерингу можна встановити, як показано на малюнку, 800*600 точок;
- у полі формату зображення (на малюнку воно містить напис Jpeg) оберіть зі списку формат AVI Jpeg;
- поле Frs/sec показує, скільки кадрів за секунду буде відображатись у відеоролику. Зараз цього значення, як й інших, не змінюйте.
10. На панелі Anim:
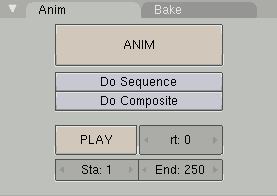
- поля Sta і End вказують, номери відповідно першого й останнього кадрів відеоролика для рендерингу. Встановіть у полі End номер потрібного кадру;
- натисніть кнопку ANIM - розпочнеться рендеринг.
11. У окремому вікні можна буде спостерігати за процесом. Напис "Fra: 5" (див. малюнок) означає, що зараз відбувається рендеринг 5-го кадру:
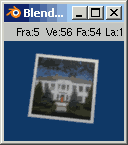
Залежно від обраних налаштувань (розміру кадру та кількості кадрів) та швидкодії комп'ютера процес може бути досить тривалим.
12. По завершенні процесу рендерингу у обраній раніше папці з'явиться файл формату AVI, який можна переглянути будь-яким програвачем відео.
Вітаю! Ваш відеоролик готовий.
Интернет реклама










