Анімована мозаїка у Blender
1. Запустіть Blender. У 3D-вікні з'явиться сцена з кубиком, який ми візьмемо за основу композиції. Кубик вже виділений і тому обведений рожевим кольором. Якщо ви випадково зняли виділення, то виділіть кубик, клацнувши правою кнопкою миші (ПКМ).
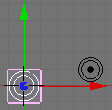
2. Щоб змінити колір кубика, активуйте панелі налаштувань властивостей матеріалу (F5 або кнопка з зображенням кульки):
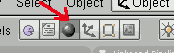
Після цього на кнопковій панелі Material встановіть значення складових кольору (червоної R, зеленої G, синьої B), пересуваючи відповідні регулятори:
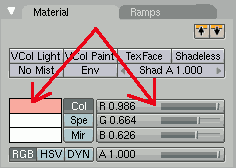
Результат зручно спостерігати на зразку кольору зліва на цій самій панелі. Якщо клацнути зразок кольору, розкриється додаткова панель з засобами для налаштування кольору.
3. Встановіть вказівник миші у 3D-вікно. Зробіть копію кубика. Для цього:
- натисніть на клавіатурі Shift+D - з'явиться новий кубик, який буде суміщений з першим, але обведений білим кольором:

- пересуваючи мишу встановіть кубик на належне місце і зафіксуйте його положення, клацнувши ЛКМ. Якщо при цьому утримувати клавішу Ctrl, кубика можна буде розмістити більш точно. Повторно копіюючи кубики, вишикуйте їх в рядок:
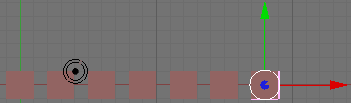
4. Віиділіть відразу всі кубики рядка. Це можна зробити, клацнувши перший ПКМ, а потім, утримуючи Shift, - інші. Скориставшись Shift+D зробіть копії відразу всіх кубиків рядка і встановіть їх у паралельному рядку. Повторіть ці дії, щоб отримати прямокутну матрицю. Щоб збільшити або зменшити масштаб зображення прокручуйте коліщатко миші або користуйтесь клавішами NUM+ та NUM-:
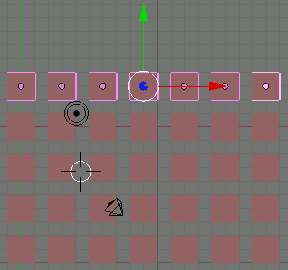
5. Змініть колір одного з кубиків. Для цього:
- виділіть його;
- відкрийте засоби керування властивостями матеріалу (F5) і відшукайте панель Links and Pipeline;
- розірвіть зв'язок виділеного кубика з попереднім матеріалом, клацнувши кнопку з хрестиком:
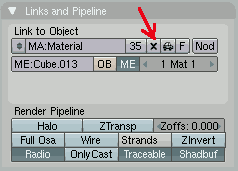
- панель змінить вигляд, після чого на ній клацніть кнопку Add New (Додати новий матеріал):
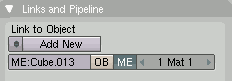
- відрегулюйте складові кольору нового матеріалу:

6. Застосуйте новий матеріал ще до кількох кубиків. Для цього по черзі виділіть кубики і оберіть зі списку на панелі Links and Pipeline новий матеріал:
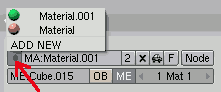
Приблизний результат:
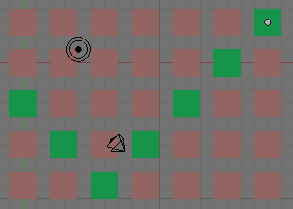
7. Для подальшої роботи слід змінити розміщення вікон так, щоб було одночасно видно вигляд з камери та вигляди спереду і збоку або зверху. Це можна зробити, розділяючи вікна вручну або обравши готовий набір зі списку вгорі вікна програми:
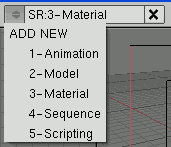
Найбільш вдалим вибором буде режим 3-Material, який має таке розміщення вікон:
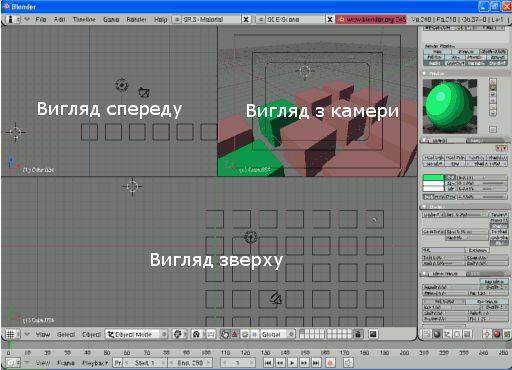
8. Виділіть (ПКМ) камеру на вигляді спереду і, пересуваючи й обертаючи її, зробіть вигляд з камери приблизно таким:
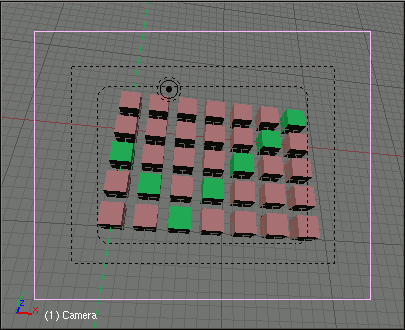
Можливо, при цьому доведеться змінювати масштаб зображення у вікні (NUM+, NUM-)
9. Тепер зробимо так, щоб при перегляді анімації кубики самі складалися у такому порядку. Припустимо, що це має відбуватися протягом 4 секунд. Якщо за секунду демонструється 25 кадрів, то останній кадр матиме номер 100. Вкажіть цей номер на лічильнику внизу вікна програми і натисніть Enter:
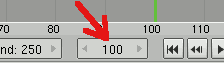
10. Для продовження потрібно виділити всі кубики. Встановіть на вигляді спереду такий масштаб, щоб було добре видно рядок кубиків і скористайтесь режимом прямокутного виділення (Border Select), що активується клавішею B. Після натискання клавіші B біля вказівника миші з'являється перетин двох прямих: вертикальної та горизонтальної. Якщо тепер натиснути ЛКМ і, не відпускаючи, пересувати мишу, буде зображатись пунктирний "гумовий" прямокутник. Після відпускання ЛКМ всі об'єкти, що потрапили у прямокутник, будуть виділені.
Якщо виявиться виділеним ще й зайвий об'єкт (наприклад, лампа), натисніть клавішу Shift і клацніть зайвий об'єкт ПКМ два рази. Не забувайте, що в разі помилки можна зняти виділення з усіх об'єктів клавішею A. Цією ж клавішею можна відразу виділити всі об'єкти (в нашому випадку можна виділити все, а потім зняти виділення з лампи і камери).
11. Щоб зафіксувати саме таке розміщення кубиків на 100-му кадрі, вставте для виділених об'єктів ключовий кадр (клавіша I). У меню, що з'явиться, оберіть LocRotScale: це означає, що фіксується положення (Loc), кут повороту (Rot) та розмір (Scale). Тепер, якщо навіть на попередніх кадрах кубики будуть розміщені якось інакше, то на 100-му кадрі вони все-одно складуться в потрібну нам картинку.
12. Перейдіть до першого кадру. Всі кубики вже виділені. В меню Object/Scripts оберіть модуть Randomize Loc Size Rot (Зробити випадковими розміщення, розмір, кут повороту):
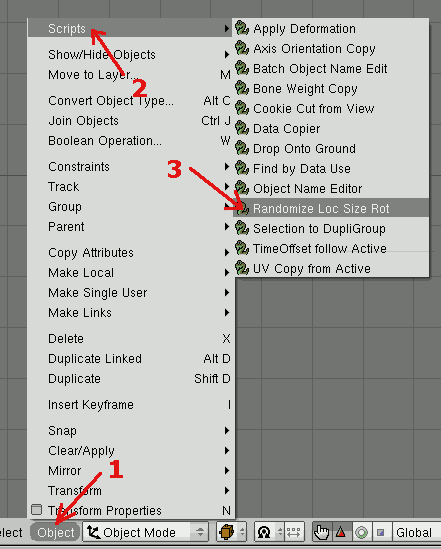
У діалоговому вікні, що з'явиться, встановіть такі параметри:
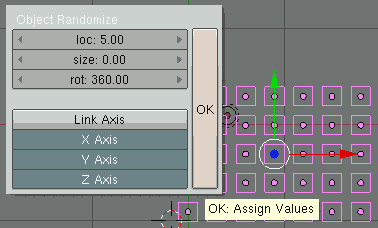
13. Зменшіть одночасно розмір всіх кубиків так, щоб вони стали ледве помітні на вигляді з камери. Швидко зменшити розмір можна, скориставшись таким прийомом:
- при натиснутій ЛКМ "накреслити" мишею лінію, подібну до літери "V" і відпустити ЛКМ - кубики стануть білими;
- пересуваючи мишу встановити потрібний розмір і клацнути ЛКМ.
14. Не знімаючи виділення з кубиків, зафіксуйте їх положення ключовим кадром (клавіша I, потім LocRotScale). Тепер зніміть виділення, натиснувши A.
15. Готово! Вирішальний момент - випробування. Наведіть вказівник на вигляд з камери і натисніть Alt+A: якщо все зроблено правильно - має відображатись анімаційний ролик: протягом 4-х секунд кубики, плавно збільшуючись у розмірі, пересуваючись та обертаючись, складаються в мозаїку.
Интернет реклама










